안녕하세요. 평소 컴퓨터로 오피스 켜놓고 작업하실때 파워포인트를 이용하여 문서 혹은 발표자료 등 만들때 색을 지정하려고 하는데 직접 요소의 컬러 값이 궁금할 때가 있으실겁니다.
오늘 알려드리는 ppt 색 추출 방법 간단한 과정 정보 참고해보시면 궁금한점 도움이 되실겁니다.
참고로 윈도우 사용하고 계셔야 본 프로그램을 사용할수 있으며 이 프로그램은 무료로 이용이 가능한 유명한 버전입니다.
다음의 웹사이트로 가보시거나, 네이버나 다음, 구글 등의 검색창에 ColorCop이라고 검색하면 바로 사이트 갈수 있는 링크가 보이게 됩니다.
http://colorcop.net/download/
영어 홈페이지로 메뉴에서 Download 클릭해서 해당 버전을 받으면 됩니다. 현재는 5.4.6 버전이 최신버전으로 스탠드얼론 버전으로 등록되어있습니다. (무설치)
시간이 지나며 버전은 업데이트가 되고 정보는 변동이 될 것입니다.
파일 클릭 후, 프로그램을 나의 컴퓨터에 설치하여 실행해주시면 됩니다.
실제 설치하면 압축을 풀고, 나온 파일 가운데 바로 아래와 같은 파일을 클릭해주면 됩니다.
이제 프로그램을 실행 했따면 아래처럼 바로 화면이 나타납니다.
여기서 좌측의 두가지 아이콘이 보이실텐데요. 스포이드는 화면에 보이는 모든 요소에 대한 컬러값을 뽑아낼수 있는 도구라 할수 있습니다.
마우스로 스포이드를 잡고(스포이드 위에 마우스 1번 클릭하고 그대로 이동) 끌면 이동하게 되며 이것을 원하는 화면의 요소에 대고 마우스를 잡고 있는것을 해제하면 바로 컬러값이 추출됩니다.
이 값은 그 옆에 보이는 중앙 상단의 영역에 색상 및 16진수 칼라데이터로 나타나게 됩니다. 이것을 선택한 다음 단축키로 직접 복사하거나 오른쪽 마우스 눌러서 복사하면 색 데이터가 복사됩니다.
그밖에 스포이드 아래 보이는 돋보기의 경우 말그대로 돋보기의 기능으로 마찬가지로 마우스로 잡고 이동하면 보이는 화면의 특정 영역만큼을 캡쳐합니다.
색상을 뽑고싶은데 요소가 작거나 복잡해서 좀 더 크게 보고 추출하고 싶다면 이 돋보기를 사용해서 원하는 요소 위에 가져다 대고 해당 부분만큼을 확대해서 가져온 다음 프로그램 창의 하단에 보이는 해당 픽셀 부분에 스포이드로 좀 더 자세하게 색을 찝어올수 있습니다.
나름대로 상세하게 설명해드렸지만, 실제로 해보시면 확실히 이해가 되시리라 생각됩니다.
실제로 ppt 색 추출을 위해서는 프리젠테이션 화면위에 이 스포이드 혹은 돋보기 아이콘을 끌어다가 이용해보시면 됩니다.
그 다음 추출된 색상값을 복사한 뒤, 파워포인트 색 지정할때 붙여넣고 색 선택하시면 됩니다.
해당 방법은 다음과 같습니다.
색상 추출창에서 "Custom"버튼을 누르면 위와 같이 나오게 되는데요. 여기서 RGB색상 혹은 HSL 값을 복사해서 파포에 색상 스타일 지정할 때 값을 넣어줄 수 있습니다.
ppt 설정에서 색상 지정 창에서 다른색을 선택한 다음, 아래의 설정 창에서 사용자 지정 탭으로 가서 colorcop창에 나타난 개별 색상 값을 넣어주면 바로 적용됩니다.
ppt외에도 여타 다른 목적으로 광범위하게 활용이 가능합니다. 웹 HTML 개발할때도 이 색상값을 그대로 복사해서 사용할수 있겠고, 그 외에도 실제 포토샵이나 일러스트레이터 등의 그래픽 툴에도 마찬가지로 사용해보실수 있겠습니다.
지금까지 ppt 색 추출 방법에 대해서 알아보는 시간 가져보았습니다. 프로그램은 사용법이 간단하고 비용이 들지 않으니 위에 소개한 사이트 링크로 가셔서 다운받아서 이용해보면 어렵지 않게 사용이 가능합니다.
'정보모음 > IT 사용정보' 카테고리의 다른 글
| daum 팟인코더 다운로드 하세요 (1) | 2017.04.24 |
|---|---|
| 크롬 adobe flash player 설치 방법 (0) | 2017.04.19 |
| 핸드폰 밧데리 수명 늘리기 팁 5가지 (0) | 2017.04.04 |
| 개발자 옵션 활성화 하는 방법 (안드로이드) (0) | 2017.04.03 |
| 인터넷 익스플로러 다운그레이드 알고보면 간단해요 (0) | 2017.03.22 |










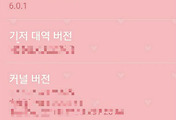
댓글