안녕하세요. 엑셀에 한자를 입력할때 어떤 방법으로 하면 되는지 살펴보도록 하겠습니다. 보통은 평소 우리가 한자를 입력하는 것 처럼 글자를 쓴 뒤 한자키를 눌러 지정해도 되지만 엑셀 한자 변환 기능을 사용하면 단어 전체를 한자로 한꺼번에 변환할 수도 있고 개별적으로 한글자 한글자씩 변환이 가능한 기능을 가지고 있습니다.
저는 일 할때 한자가 많이 들어간 문서를 간혹 쓸 일이 있는데요. 이럴때 엑셀 한자변환 단축키를 숙지하고 있으니 더욱 편리하답니다. 단축키 형식은 한글 단어를 쓰고 셀을 선택 한 뒤 Ctrl + Alt + F7 을 누르면 바로 한자변환 창이 뜨게 됩니다.
그럼 본격적으로 엑셀 한자변환 어떻게 하는지 살펴보도록 하겠습니다.
1. 먼저 엑셀에 해당하는 단어를 한글로 써주시구요.
여기서는 예시로 테이블에 '항목', '설명', '분류' 라는 글자로 들겠습니다.
2. 한자로 변환하기 위해서는 서두에서 언급한 엑셀 한자/한글 변환 단축키 Ctrl + Alt + F7 을 누르거나, 상단 메뉴 탭에서 "검토 > 한글/한자 변환" 을 클릭해서 변환 창을 띄웁니다.
3. 그럼 해당 단어에 대한 전체적인 한자를 찾아서 보여줍니다.
사진엔 한개만 나왔지만 후보가 여러개 있을때는 여러개의 한자가 보여지게 됩니다.
4. 그럼 맞는 단어를 선택한 뒤 변환 버튼을 누르면 한자로 변환 된 것을 확인 하실 수 있습니다.
5. 위에서 보는것 처럼 예시로 든 세 테이블 헤더에 대한 '항목', '설명', '분류' 라는 단어가 모두 한자로 변환이 잘 된 것을 확인 할 수 있답니다.
만약 단어 전체가 아니라, 개발 단어 그러니까 한글자 한글자 따로 수동으로 변환하고 싶을때는 어떻게 해야할까요?
한글/한자 변환 창에서 "한글자씩" 이라는 버튼을 선택하면 한글자씩 한자 후보들이 쫙 보여집니다. 그럼 자신이 선택을 하면 다음 글자가 나오고 또 변환을 하면서 차례차례 진행하게 됩니다.
만약 진행을 멈추고 싶으면 닫기 버튼을 누르면 종료됩니다.
이렇게 한자가 변환되었는데요. 거꾸로 한자를 한글로 어떻게 바꾸는지도 살펴보겠습니다.
매우 간단한데요.
아까 위의 한자 변환 순서처럼 해당 한자를 선택한 다음 동일하게 ctrl+alt+F7 또는 "검토>한글/한자 변환" 버튼을 클릭해주시구요.
그럼 한자를 한글로 변환했을때 예상되는 한글 후보가 나옵니다.
그것이 맞다면 확인을 눌러서 한글로 변환하면 됩니다.
지금까지 엑셀 한자변환에 대해 그 방법을 적어보았는데요. 한글을 한자로 변환하는것 뿐 아니라 한자를 한글로도 변환할수 있는 유용한 기능이랍니다. 도움이 되셨는지요?
업무나 일상 속에서 엑셀을 다룰 때 참고하시길 바라겠습니다.
'정보모음 > IT 사용정보' 카테고리의 다른 글
| 카톡 대화내용 백업 및 복원 방법을 소개해요 (0) | 2016.01.08 |
|---|---|
| 구글 docs 바로가기 및 여러가지 (0) | 2016.01.06 |
| 오페라 브라우저 삭제 하는 방법 & 제거실패시 (0) | 2016.01.04 |
| 삼성 프린트 드라이브 받는 방법 정리해보았습니다. (0) | 2015.12.08 |
| 저작권 무료 폰트 찾기 방법 (1) | 2015.12.07 |







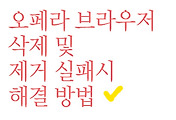
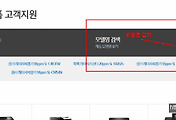
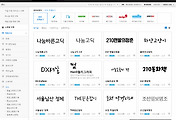
댓글